Knowledge base » Other » FIS- FastTrack - Navigating Cardholder Accounts in HP0
FIS- FastTrack - Navigating Cardholder Accounts in HP0

Customer Lookup
1.) When you open a session you will be prompted to log in as shown below. Enter your Login and password and press enter.
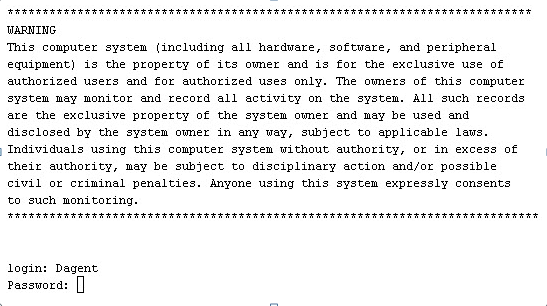
2.) You will then be provided with the below menu options.
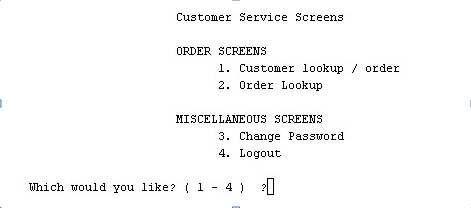
3.) To look up information on a customer's account you would select option 1, "Customer Lookup" and press enter.
4.) You will then receive the below screen prompting you to enter the Participant ID number.
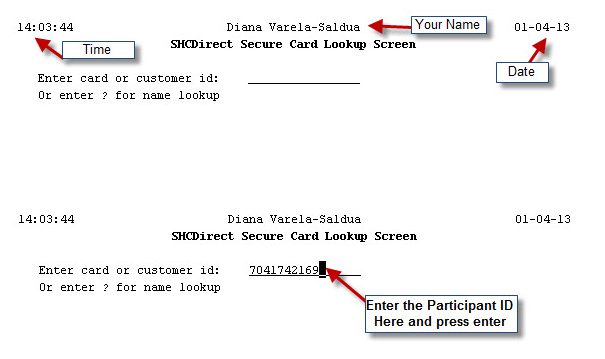
5.) After you type in the customer's participant ID, press enter. If the customer does not have their participant ID, you will need to look the customer up by their first and last name. To do this, you will type a "?" in the Card Lookup Screen. That will then prompt you to enter in the first and last name. The last name will be entered first.

6.) You will press enter and a list of card holders with matching or similar names will populate as shown below. There may be more than one person in the system with the correct name. You will need to verify which account is correct by asking for the city, state and zip listed on the account. Then you can confirm that the name listed is for the customer on the phone. You will then select the customer you need by typing in the number next to their card number. In this instance this would be the number 2. This will then take you to the customer's account screen.
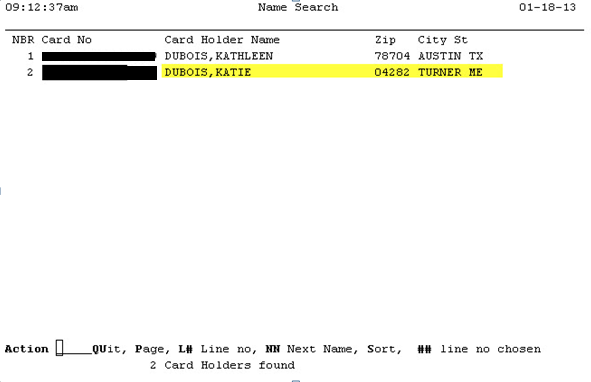
7.) If the Customer does not have their participant ID number AND you are not able to locate the account using the customer's name, you can ask them for the first four and last four digits of their card and enter it as below.

8.) You will then be provided with a list of customer names whose card contains those first four and last for digits. You will then need to look for the customer by their name and City, state and zip code. You will type in the number that corresponds to the customer you are trying to look up. So below, select 2 and then Enter
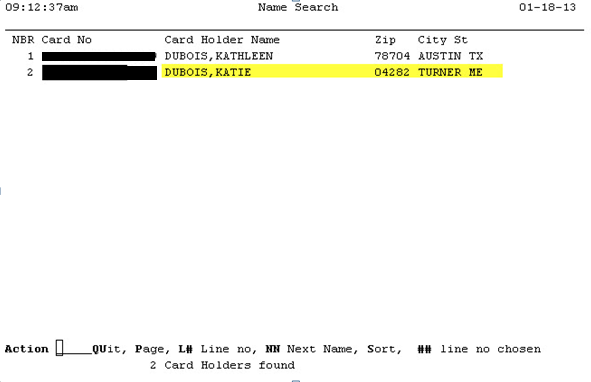
9.) You will then be prompted to Select a program. You will ALWAYS select option 7 for Fidelity (Certegy), you may ignore the other selection choices. Once you type the number 7, you will press Enter.
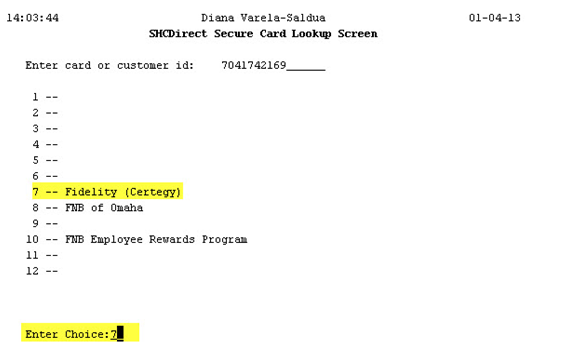
Customer Account - PAX Inquiry
1.) The customer's main account screen will then populate as shown below. The PB or program number is found in the upper right hand corner and the dates that the program ran from are on the bottom left of the screen (the green circle). If a customer has already called to redeem and placed an order, you will find the order number on the lower right side of the screen, otherwise the point level reached, if applicable will be listed.
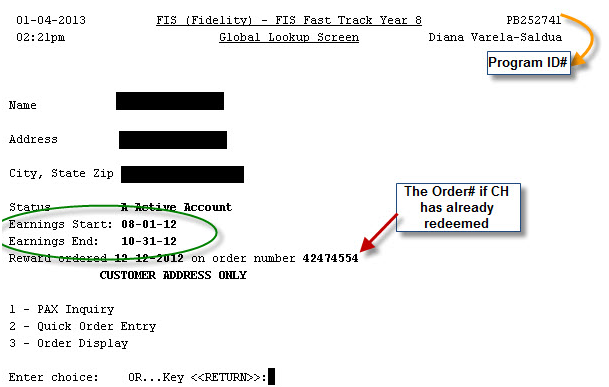
2.) To get to the screen that lists customer information, such as the card holder's name, phone number and credit union you would select option 1, PAX Inquiry, and press enter.
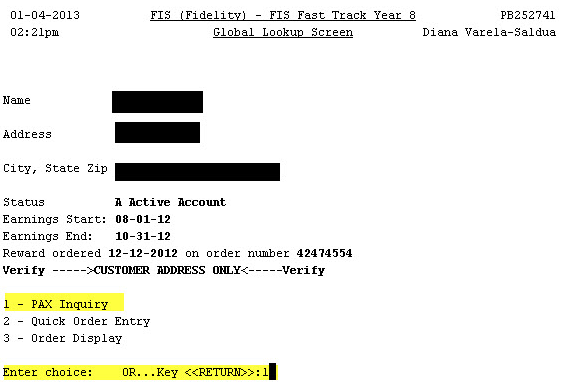
3.) You will then be taken to the screen below, which will provide you with the first and last four digits of the customer’s card, the mailing address, the card holder's phone number, their financial institution and the date of the program.
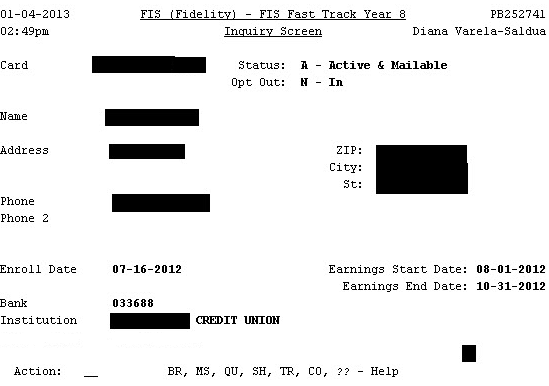
4.) To look up a customer's transaction history and point balance, you can type, TR and press enter as shown below.
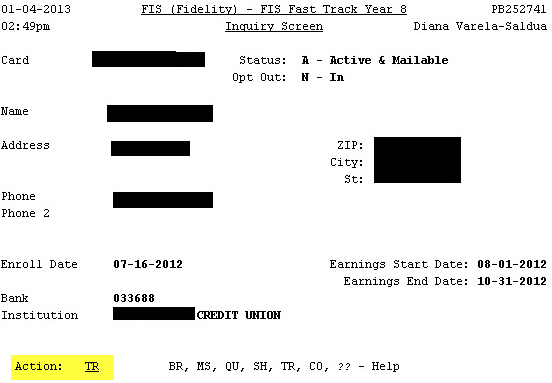
5.) You will then be taken to a screen that list the customer’s purchases, dates and dollar amount spent. The amount spent during the program will be listed at the top right of the page. If the customer's transactions exceed one page, you will need to type "PF" for Page forward to see the next page of transactions. To go back one page you would type "PB for Page Back. To exit this screen you would type "QU" for Exit Display.
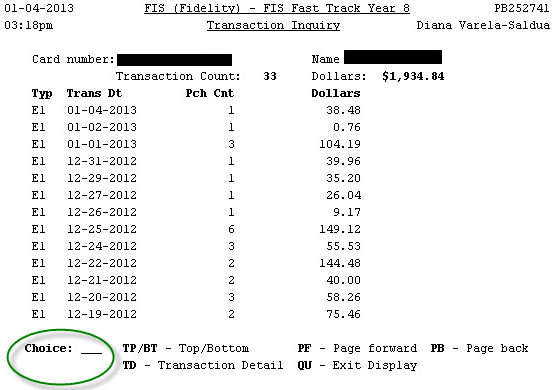
Placing an Order
1.) If the cardholder is eligible to redeem, under the earnings end date, the account will say that "Reward level of XXX points has been achieved." If the customer wants to redeem, you will need to select option 2- Quick order entry, and press enter.
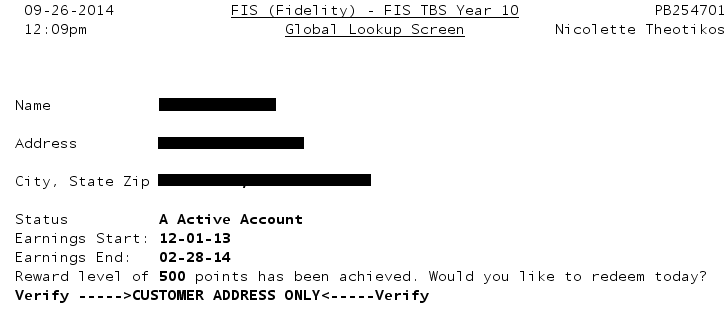

2.) When you select option 2, you will be guided to a list of the available items based on the point level that the customer reached during the 3 month earnings period. In the below example, the customer has requested a Macy's gift card. You will need to find the item in the list and type in the corresponding item number on the line below.
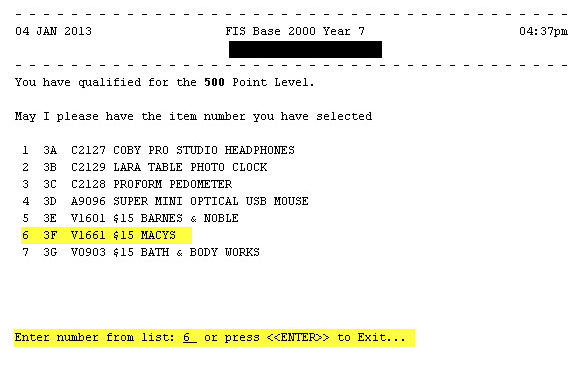
3.) After you select the appropriate item you will hit enter. The system will then prompt you to type Y or N for yes or no if the item selected is correct. At this point you would need to verify the item with the customer.
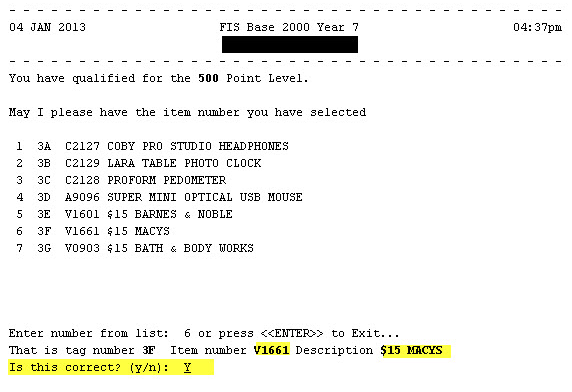
4.) Once the correct item is selected and Y for yes is entered you will need to confirm the shipping address and phone number with the customer before proceeding. The System will prompt you to enter through each line to make sure it is correct. You will need to make any changes to the shipping address or contact phone number at this point.
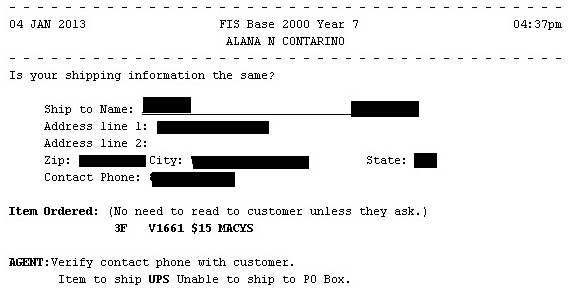
5.) Once you enter through each line and verify that they are correct, the system will again prompt you to enter Y or N for yes or no to verify that the address was entered correctly. Once Y is selected, you will be asked to file the order. This can be done by typing "FI" and hitting enter as shown below. If for some reason you realize there is an error on the order and need to update something you can enter "CH" to make a change before the order is placed. If the customer wants to cancel placing an order all together you can enter "EX" which will exit the order and will not save it in the system.
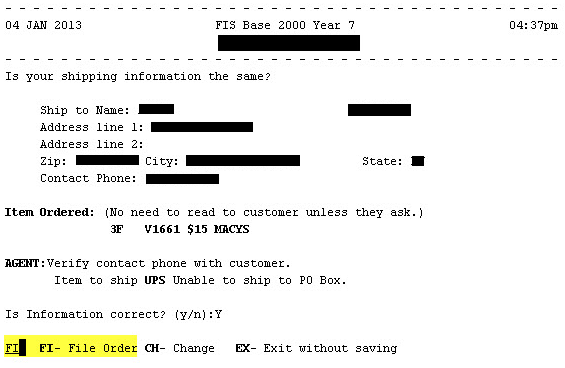
6.) You will then be taken to a screen that prompts you to read a script to the customer. During this time you must ask if the customer would like their order confirmation number and you must advise the customer to allow 4 to 6 weeks for delivery. Please offer additional assistance and thank the customer for call the Fast Track or Sign and Earn Rewards line. Then press enter to exit the order entry process. You will then be taken back to the beginning account screen.

7.) Late Redemption: When attempting to place an order, you may receive a message that advises that redemptions were not available as of a certain date. Customers have 3 months (90 days) after the end of their program to place an order. In the below example, the customer's program ended on 09/30/2012 and the last date of redemption was 01/03/2012. You will need to create a ticket and include what item the customer wants to redeem for and when the last date of redemption is listed as. You will also need to verify the customer's shipping address and phone number. Please advise the customer that you will be sending the issue to an account specialist but cannot guarantee that an order will be placed as the last date of redemption has passed. We will then look into the situation and contact the customer with the outcome.
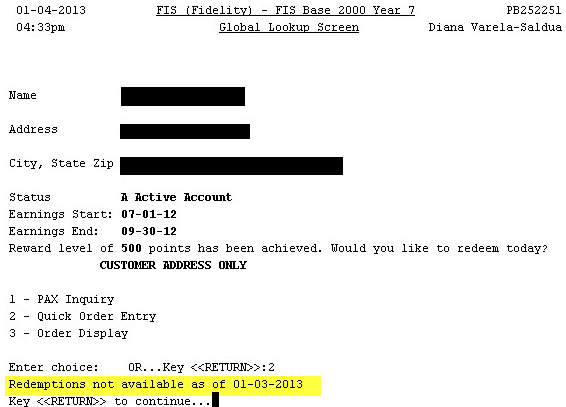
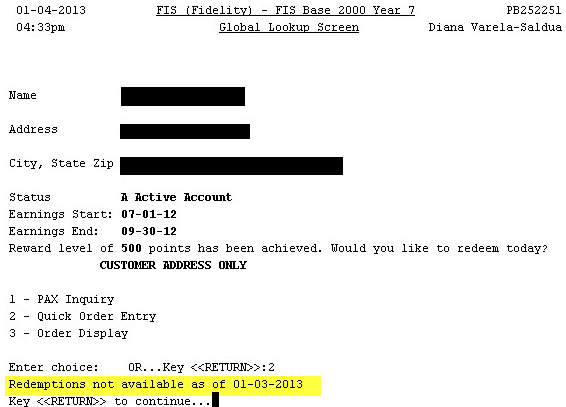
Order Inquiry
1.) A cardholder may call in regarding an order that was already placed. If the customer has their order number you can pull up the order by selecting option 2- Order lookup on the main customer service screen. Please see below for an example.
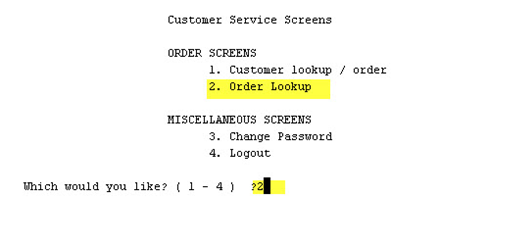
2.) You will then need to enter the order number in the space provided and press enter. Once the 8 digit order number is entered, you will be taken to the following screen. You are able to view the date the order was placed, the agent that placed it, what was order, the shipping status, when the order was shipped, where the order shipped to, and how many points were used.
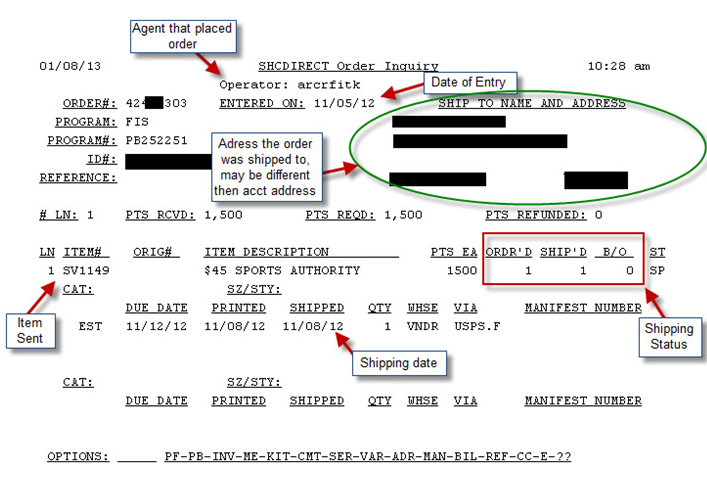
1.) When you open a session you will be prompted to log in as shown below. Enter your Login and password and press enter.
2.) You will then be provided with the below menu options.
3.) To look up information on a customer's account you would select option 1, "Customer Lookup" and press enter.
4.) You will then receive the below screen prompting you to enter the Participant ID number.
5.) After you type in the customer's participant ID, press enter. If the customer does not have their participant ID, you will need to look the customer up by their first and last name. To do this, you will type a "?" in the Card Lookup Screen. That will then prompt you to enter in the first and last name. The last name will be entered first.
6.) You will press enter and a list of card holders with matching or similar names will populate as shown below. There may be more than one person in the system with the correct name. You will need to verify which account is correct by asking for the city, state and zip listed on the account. Then you can confirm that the name listed is for the customer on the phone. You will then select the customer you need by typing in the number next to their card number. In this instance this would be the number 2. This will then take you to the customer's account screen.
7.) If the Customer does not have their participant ID number AND you are not able to locate the account using the customer's name, you can ask them for the first four and last four digits of their card and enter it as below.
8.) You will then be provided with a list of customer names whose card contains those first four and last for digits. You will then need to look for the customer by their name and City, state and zip code. You will type in the number that corresponds to the customer you are trying to look up. So below, select 2 and then Enter
9.) You will then be prompted to Select a program. You will ALWAYS select option 7 for Fidelity (Certegy), you may ignore the other selection choices. Once you type the number 7, you will press Enter.
Customer Account - PAX Inquiry
1.) The customer's main account screen will then populate as shown below. The PB or program number is found in the upper right hand corner and the dates that the program ran from are on the bottom left of the screen (the green circle). If a customer has already called to redeem and placed an order, you will find the order number on the lower right side of the screen, otherwise the point level reached, if applicable will be listed.
2.) To get to the screen that lists customer information, such as the card holder's name, phone number and credit union you would select option 1, PAX Inquiry, and press enter.
3.) You will then be taken to the screen below, which will provide you with the first and last four digits of the customer’s card, the mailing address, the card holder's phone number, their financial institution and the date of the program.
4.) To look up a customer's transaction history and point balance, you can type, TR and press enter as shown below.
5.) You will then be taken to a screen that list the customer’s purchases, dates and dollar amount spent. The amount spent during the program will be listed at the top right of the page. If the customer's transactions exceed one page, you will need to type "PF" for Page forward to see the next page of transactions. To go back one page you would type "PB for Page Back. To exit this screen you would type "QU" for Exit Display.
Placing an Order
1.) If the cardholder is eligible to redeem, under the earnings end date, the account will say that "Reward level of XXX points has been achieved." If the customer wants to redeem, you will need to select option 2- Quick order entry, and press enter.
2.) When you select option 2, you will be guided to a list of the available items based on the point level that the customer reached during the 3 month earnings period. In the below example, the customer has requested a Macy's gift card. You will need to find the item in the list and type in the corresponding item number on the line below.
3.) After you select the appropriate item you will hit enter. The system will then prompt you to type Y or N for yes or no if the item selected is correct. At this point you would need to verify the item with the customer.
4.) Once the correct item is selected and Y for yes is entered you will need to confirm the shipping address and phone number with the customer before proceeding. The System will prompt you to enter through each line to make sure it is correct. You will need to make any changes to the shipping address or contact phone number at this point.
5.) Once you enter through each line and verify that they are correct, the system will again prompt you to enter Y or N for yes or no to verify that the address was entered correctly. Once Y is selected, you will be asked to file the order. This can be done by typing "FI" and hitting enter as shown below. If for some reason you realize there is an error on the order and need to update something you can enter "CH" to make a change before the order is placed. If the customer wants to cancel placing an order all together you can enter "EX" which will exit the order and will not save it in the system.
6.) You will then be taken to a screen that prompts you to read a script to the customer. During this time you must ask if the customer would like their order confirmation number and you must advise the customer to allow 4 to 6 weeks for delivery. Please offer additional assistance and thank the customer for call the Fast Track or Sign and Earn Rewards line. Then press enter to exit the order entry process. You will then be taken back to the beginning account screen.
7.) Late Redemption: When attempting to place an order, you may receive a message that advises that redemptions were not available as of a certain date. Customers have 3 months (90 days) after the end of their program to place an order. In the below example, the customer's program ended on 09/30/2012 and the last date of redemption was 01/03/2012. You will need to create a ticket and include what item the customer wants to redeem for and when the last date of redemption is listed as. You will also need to verify the customer's shipping address and phone number. Please advise the customer that you will be sending the issue to an account specialist but cannot guarantee that an order will be placed as the last date of redemption has passed. We will then look into the situation and contact the customer with the outcome.
Order Inquiry
1.) A cardholder may call in regarding an order that was already placed. If the customer has their order number you can pull up the order by selecting option 2- Order lookup on the main customer service screen. Please see below for an example.
2.) You will then need to enter the order number in the space provided and press enter. Once the 8 digit order number is entered, you will be taken to the following screen. You are able to view the date the order was placed, the agent that placed it, what was order, the shipping status, when the order was shipped, where the order shipped to, and how many points were used.


